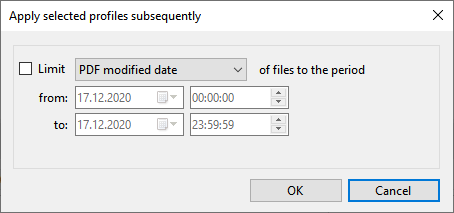Step-by-step instructions for automated printing of PDF files with Automatic PDF Processor for Windows
Introduction
This tutorial will show you how to set up an Auto-Print Hot Folder so that all new PDF documents placed in this folder will
automatically print to the designated printer. After creating the profile, you can optionally use the Catch-up function from
the upper toolbar to print a batch of PDF files already existing in that folder.
Create a new profile
First, click on the button labeled "New profile..." in the upper toolbar of the main window. The program creates a new profile and
opens it in the configuration editor. Give the profile a name (e.g., Print invoices) and optionally enter
a comment. It is possible to highlight the profile in the log list to better distinguish between the tasks
performed. To do this, activate the option "Color highlighting in the log" and use the button
"Select color..." to define a unique color for the profile.
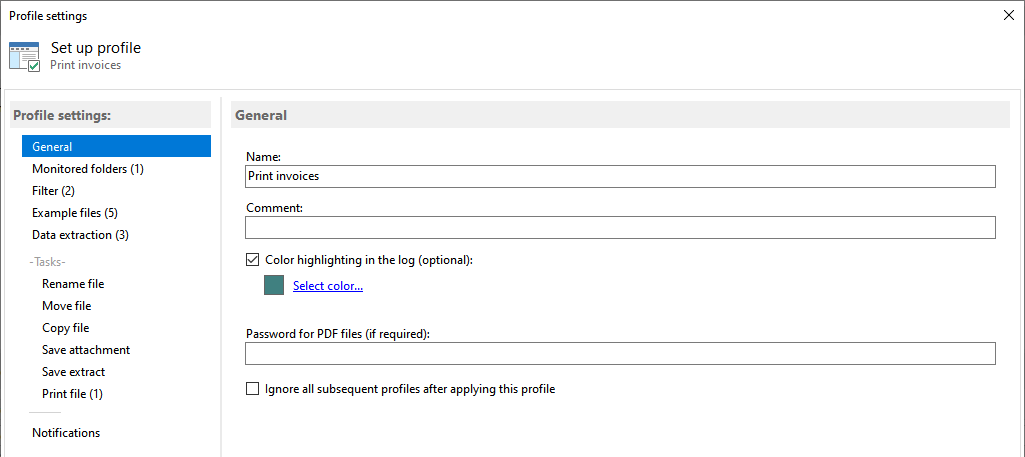
Specify the folder to be monitored
Select one or more folders to monitor for new PDF files by clicking on Add. New PDF documents matching the filter
criteria will be directly sent to the printer. You can optionally activate the option
Include Sub-folders to have the program auto-print PDF files from all sub-folders.
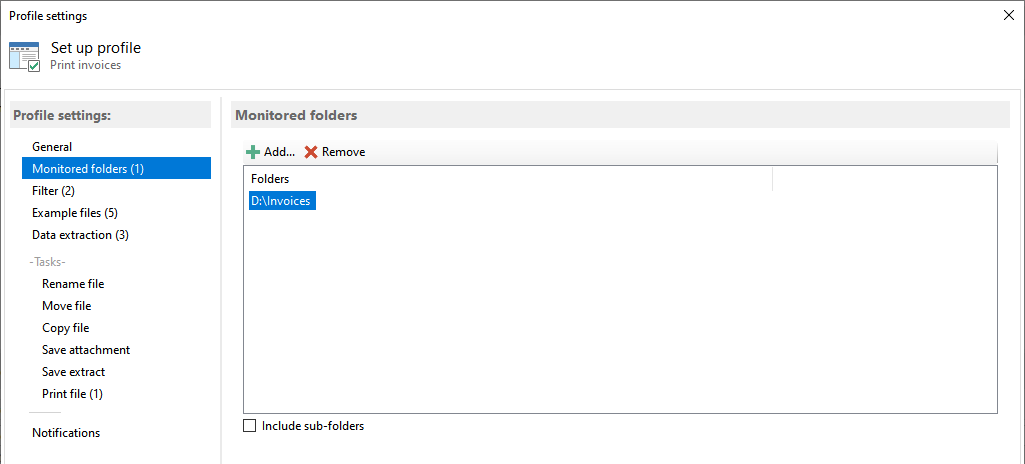
Configure filters
Set the filter criteria to ensure that only relevant PDF files are printed automatically. For example, enter a term
that absolutely must appear in the PDF document and/or a part of the file name.
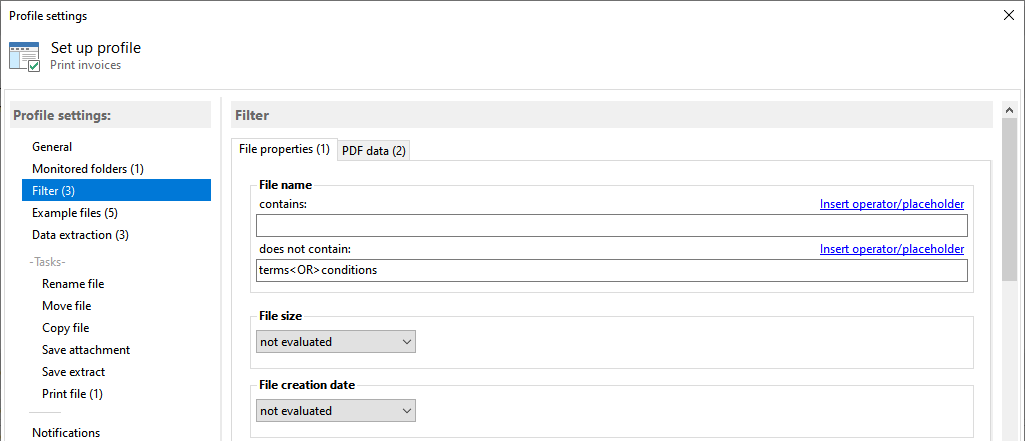
Activate and configure task Print File
Select the task type Print File and set the task status to Active. Select the task type Print File and set the
task status to Enabled. Then click Print Settings to open the dialog to select the printer and, if needed, specify
some print options such as the paper tray or the number of copies. You can optionally exclude pages from printing
or print only certain PDF document pages using the Page Range button.
The program can also print a file on multiple printers. To do this, make the appropriate settings on the 2nd Printout or 3rd Printout tab.
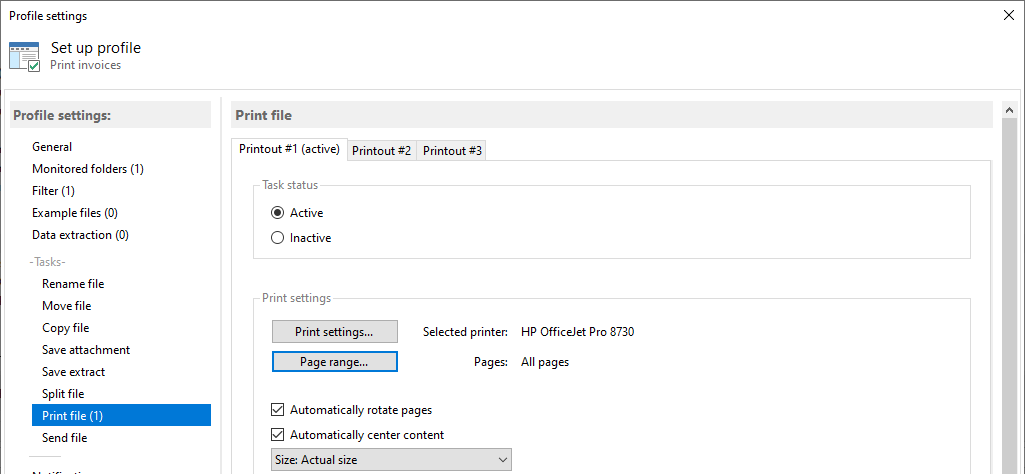
Notifications
The next step is to specify whether status messages regarding the processing of each PDF file are to be sent to a particular
email address. The email can be sent using either the default Outlook email account, an SMTP server, or an Exchange server.
After successfully printing the PDF file, any sound file can be played.
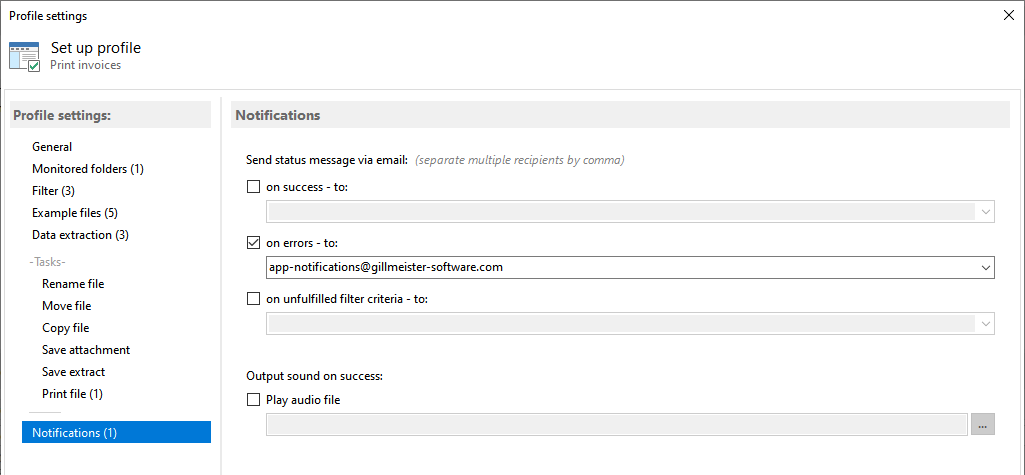
Catch-up (print older PDF files)
Finally, there is the option to apply the configured profile to all PDF files of a certain period, i.e., batch print all
matching PDF files. To do this, select the created profile in the profile list and click on Catch-up. Otherwise,
the profile will be applied only to all newly filed PDF files of the monitored folders.