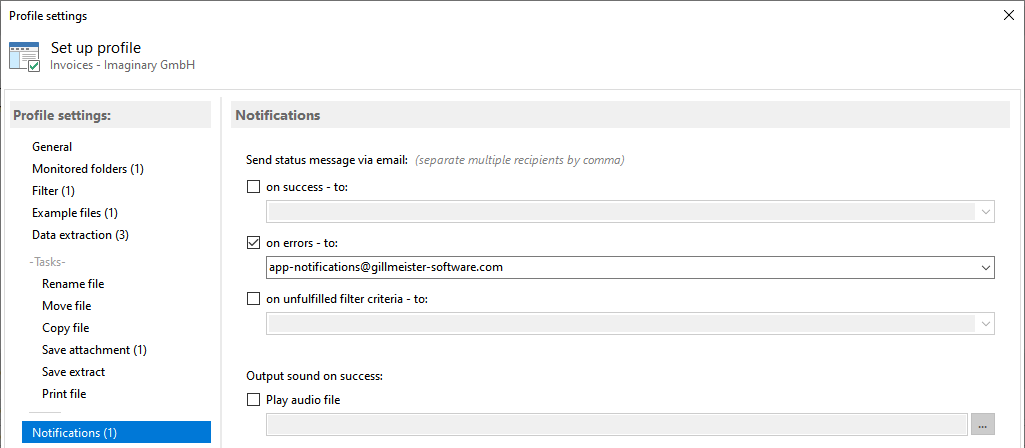Step-by-step instructions for extracting attachments from PDF documents with Automatic PDF Processor for Windows
Introduction
This tutorial shows how to extract embedded files from PDF documents. Those embedded files could be, for example, an
essential part of an invoice, such as an XML interpretation of the order data. With Automatic PDF Processor, you can
easily automate this process.
Create a new profile
Click on "New Profile..." in the toolbar to create a new profile and open the configuration dialog box. Enter
a meaningful name for the profile (e.g., Invoices from Imaginary Inc.) and optionally add a comment, e.g., Extract the
embedded Excel document. You can have the profile highlighted in color in the log list to quickly distinguish between the
tasks performed.
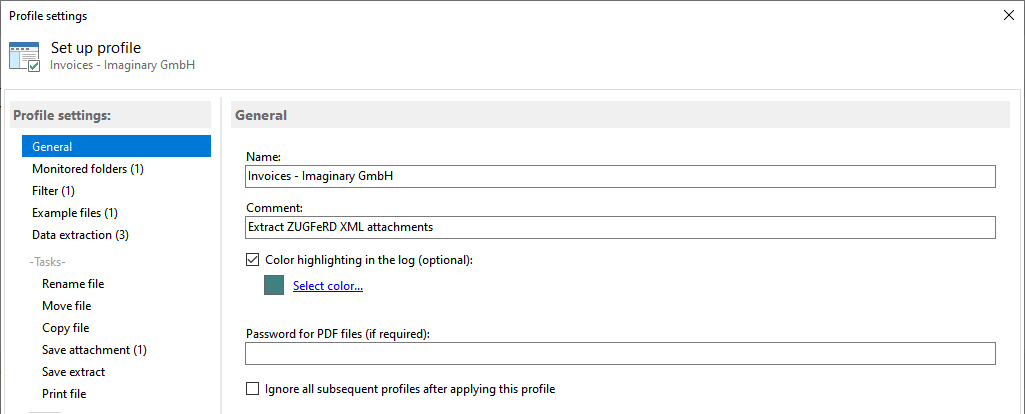
Determine the folder(s) to be monitored
Next, specify a folder where PDF files are received whose attachments should be extracted automatically. To do this, click
on "Add..." and then select at least one of the folders listed.
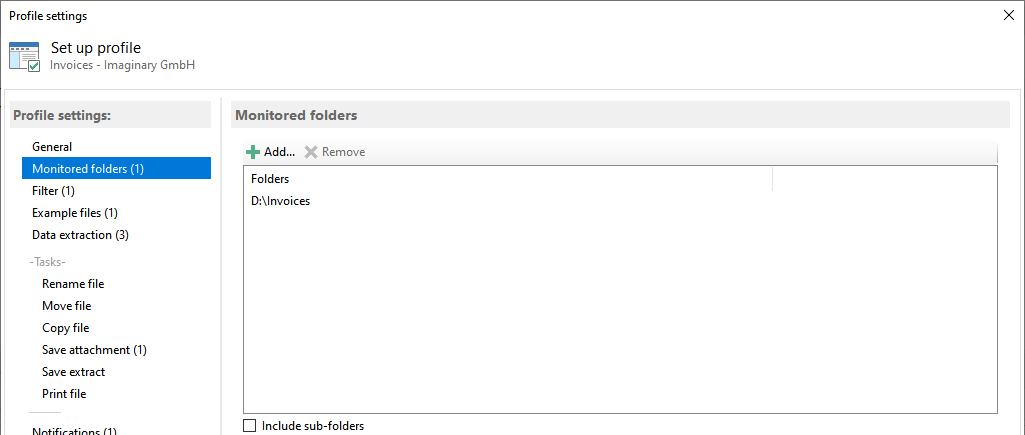
Set one or more filters
If you only want to save attachments from specific PDF files, you can specify various filter criteria here. For example,
enter a part of the file name. To ensure that the PDF file contains an XLSX attachment, you can enter the term
".xlsx" in the input field Attachment Name Contains on the tab PDF Data. Filter terms can also be combined with
logical AND as well as OR. If you do not enter a filter term, the attachments of all PDF files placed in the monitored
folders will be saved.
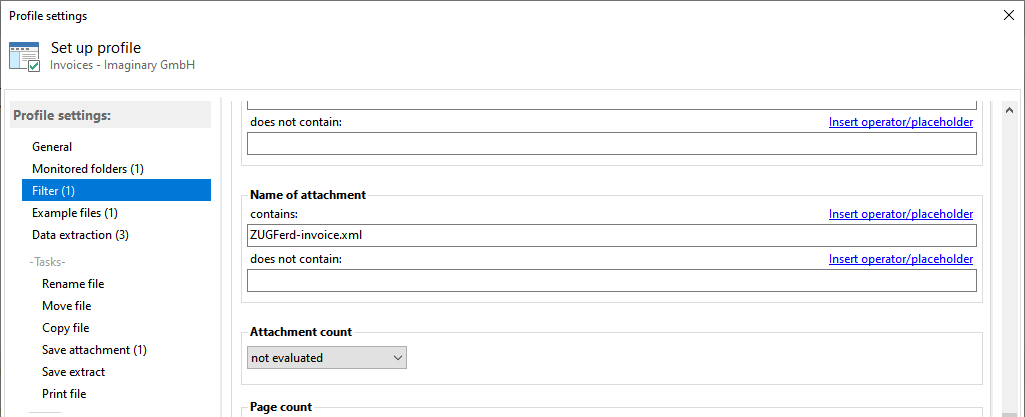
Activate task Save Attachment
Next, click the category Save Attachment and set the task status to Active.
In this category, you define the directory in which you want to automatically save all matching PDF attachments and optionally
specify dynamic content to be used for the folder structure and/or the name of the attachments to be saved. First, define the
base directory, e.g., "D:\Invoices". In the Subfolder field, you can use dynamic properties (e.g., name or similar of
the respective PDF file). Click Placeholder and select the appropriate entry. Various PDF file properties can also be integrated
into the file name of the attachment. The preview is calculated based on the previously added sample files.
Here you can also determine the program's behavior if a file with the same name already exists. For example, select Append
Numbering or Cancel Operation.
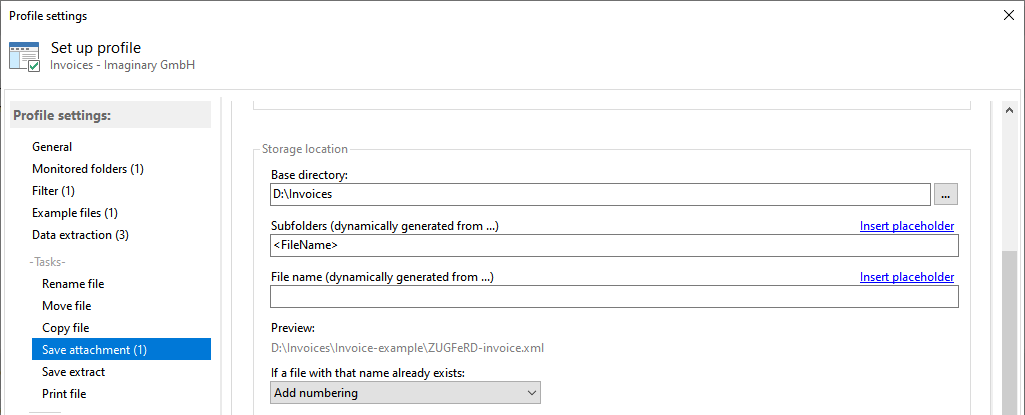
Status notifications
The next step is to specify whether status messages regarding the processing of the respective PDF file (success, error, no match,
no text) are to be sent to a specific email address. For sending status messages, either the Outlook email account set as the
default can be used or an email account with user-defined properties. After successfully saving a PDF attachment, any Wave file
can also be played.