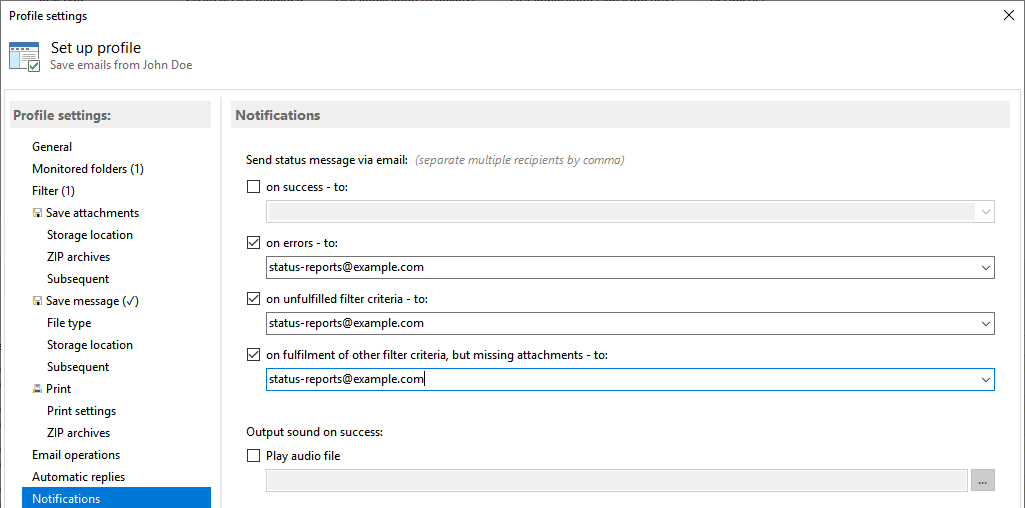Outlook - save emails automatically
Step-by-step instructions for automatically saving emails with Automatic Email Processor for Microsoft Outlook
Create a new profile
With a click on the button "New profile..." in the toolbar, you create a new profile and open the configuration
window. Enter a suitable name for the profile (e.g. Save emails from company Doe) and optionally add a comment, e.g.
Archive emails in network folder Project X. You can have the profile highlighted in color in the log list to quickly
distinguish between the tasks performed.
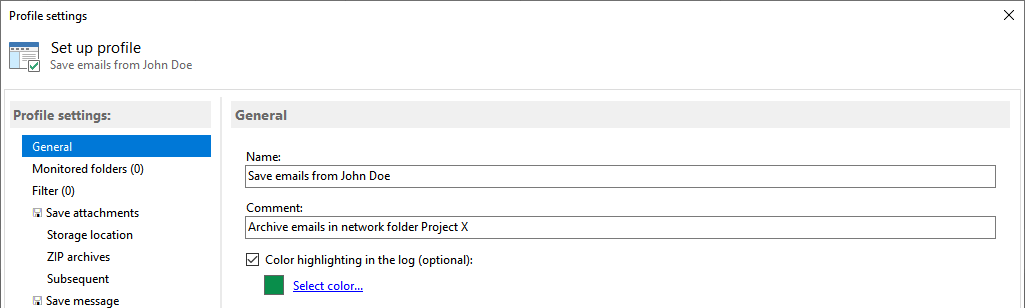
Determine the email folder to be monitored
Now specify an Outlook email folder to be monitored, i.e. one or more folders which receives emails to be saved. To do this,
click on "Add..." and then select at least one of the Outlook email folders listed. For example, add the folder
"Inbox" to your default email account.
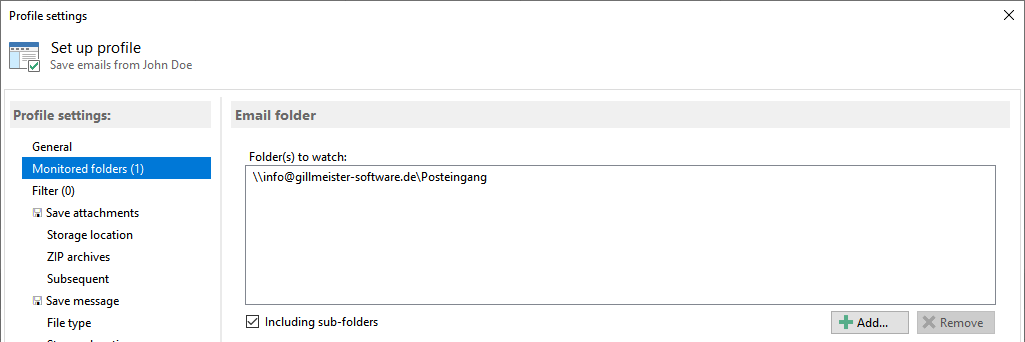
Set filters
In this category, you can define various filter criteria if required. For example, enter the email address of the sender and part of
the subject. Filter terms can be combined with logical AND and OR. If you do not enter a filter term, all incoming messages in the
monitored Outlook folder will be saved.
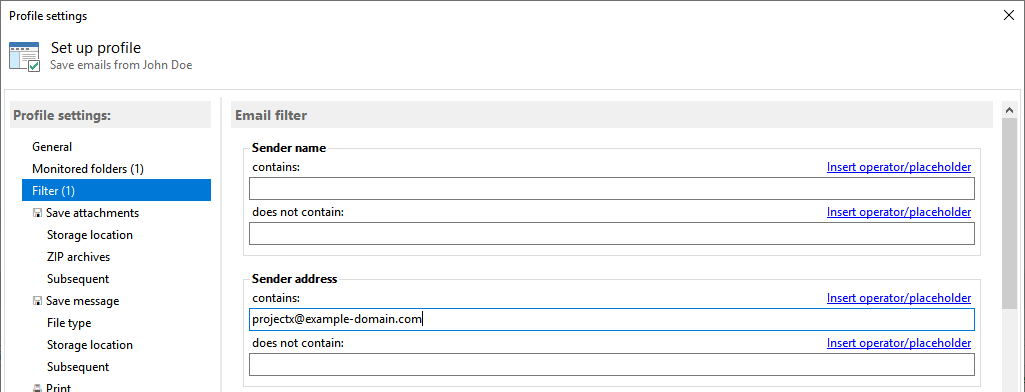
Activate task Save Message
Next, click the category Save Message and set the task status to Active.
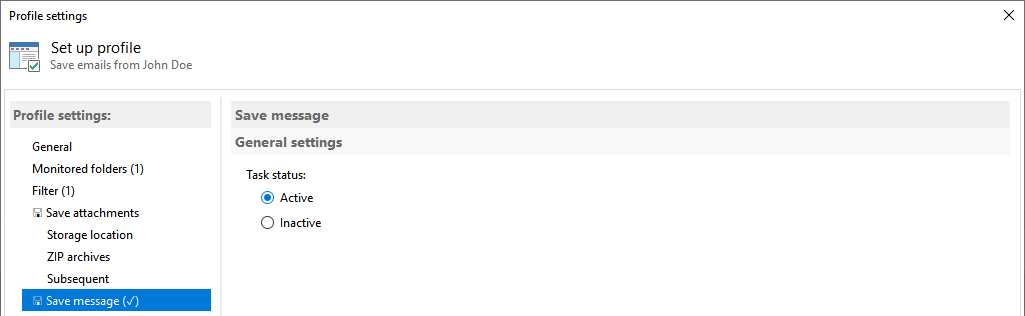
Specify the file type or format of the emails to be saved
Select the desired format from the drop-down list "Save message as", e.g. Outlook message format (MSG file) or PDF.
For some formats, additional options are available, for example, for the Outlook message format, you can specify whether the
digital signature should be removed or retained when you save the email. For saving emails as a PDF file, you can
specify the page format and orientation here and also whether the message itself or its attachments are to be embedded into
the PDF file.
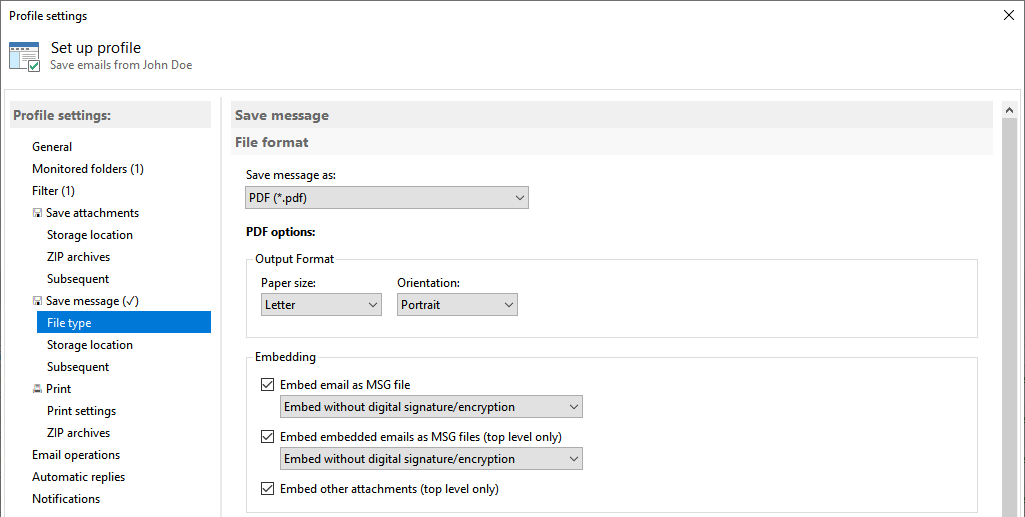
Specify storage location
Here you define the storage location where you want matching Outlook emails to be automatically stored. You can also use the
properties of the email or an attachment to create the folder structure and include them in the name of the email to be saved.
The base directory must not contain any placeholders - enter the fixed part of the path here, e.g. "D:\Data\Invoices".
The "Subfolder" field, on the other hand, may use dynamic properties of the email to be saved (e.g. sender's email
address). To do this, click Placeholder and select the corresponding menu item.
Here you can also determine the behavior of the program in case a file with the same name already exists. For example, select
Append Numbering or Cancel Operation.
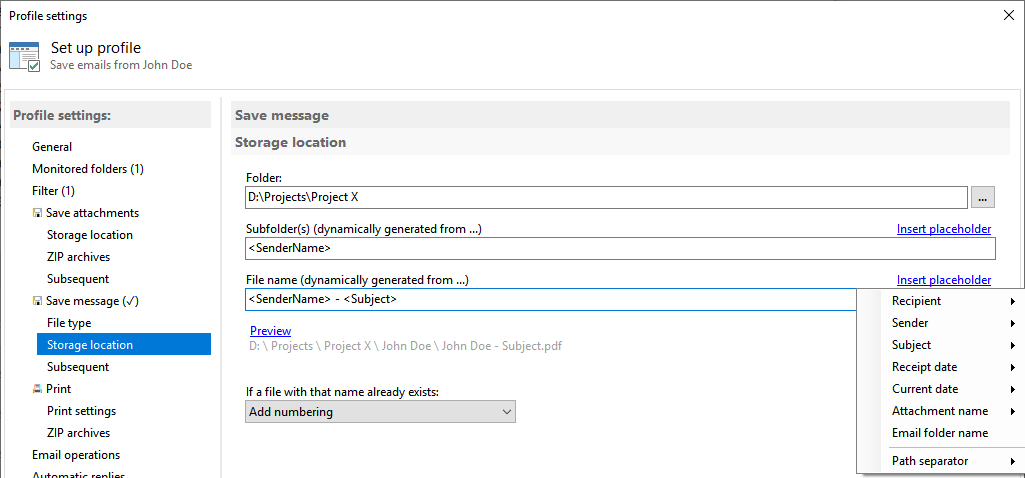
Email operations (procedure after successful processing)
After an email has been successfully saved, it can be marked as read or forwarded. It is also possible to move the message to an
Outlook folder of your choosing. The destination email folder can be automatically created in Outlook from various parts of the email.
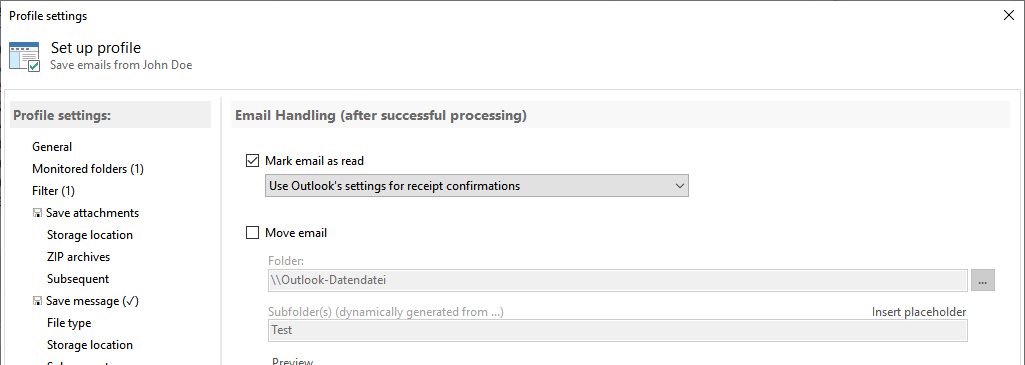
Automatic replies
If you wish to inform the sender of an email about a status, you can configure this here. For example, you can have a message sent
automatically if other filter criteria match, but expected attachments are missing, or inform the sender that the message has been
successfully processed. In the program options you can set whether the default Outlook account or SMTP should be used for sending
status messages.
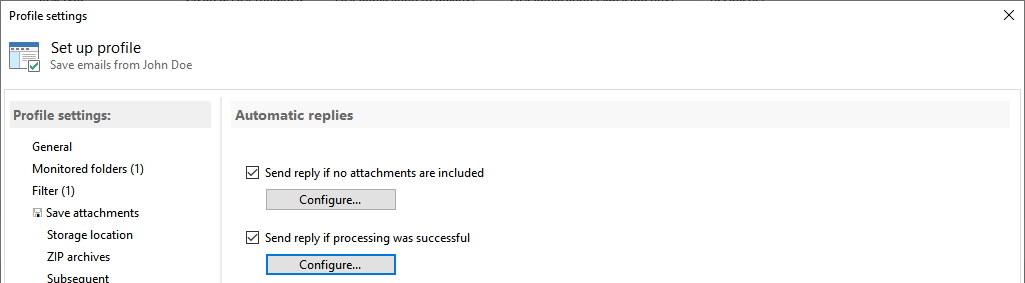
Status notifications
Concluding, you can specify in this category whether status messages about processing the respective email (success, error, no
match, ...) should be sent to a specific email address. To send the status messages, you can either use the Outlook email account
set as the default or any email account for sending via SMTP.