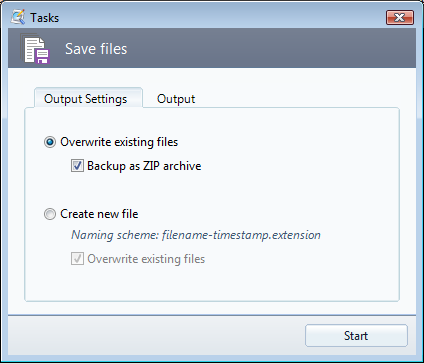Step-by-step guide to search-and-replace in many text files at once
Select the desired text files
First, switch to the "Files" tab and add the text files to be processed. Alternatively,
you can also add a folder and narrow down the files you want to edit by using the filter.
For example, you can specify that only files with the extension "txt" are to be included
in the file list, and thus the search-and-replace process will apply only to these.
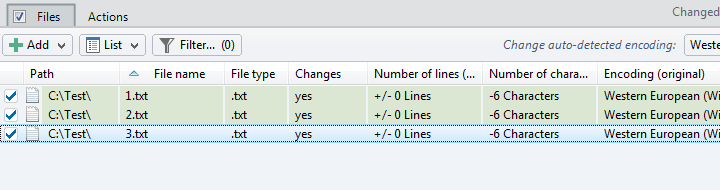
Select actions to edit the text
The next step is the selection of appropriate actions to edit the text files. Click on the
button feturing the (+) symbol to add the required actions to the action list.
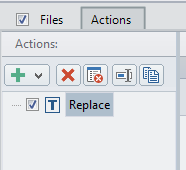
Search-and-Replace only one search term
If you want to replace only a single term or string in the previously added text files,
select the action "Edit text -> Replace". Then, in the left pane of the Action Settings
enter the search term that will be replaced. In the right pane, you set the string that
will be inserted in the text instead of the left-entered search term. You can determine
whether the find-and-replace process is applied only to a specific occurrence in the text,
or to all occurrences. Furthermore, you can define whether the case of the search term is
respected and only whole words are searched.
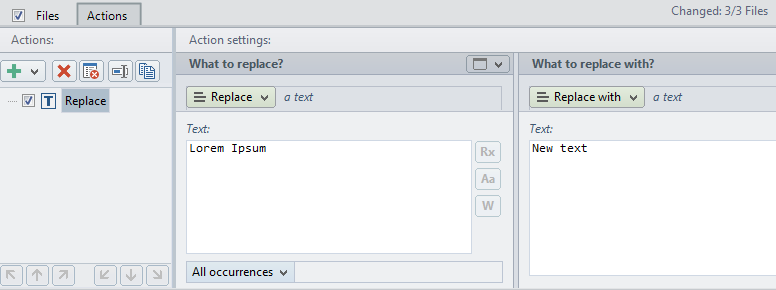
Multiple Search-and-Replace
If you want to replace multiple terms or strings at once in the previously added text
files, select the action to "Edit text -> Other -> Multi-Replace". Enter then line by line
the old search term and the text to be replaced with. You can specify whether the case of
the search term is ignored and only whole words are included in the search.
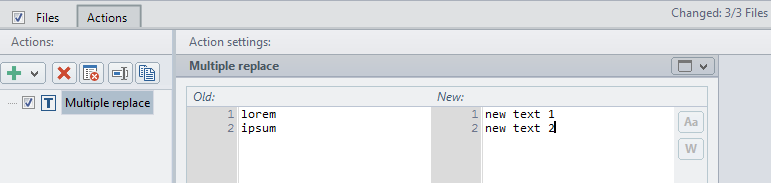
Review changes in the Preview
The effects of the added text editing actions are displayed in real time in the preview
area. There, the edited text of the currently selected file can be checked. Switch to the
"Files" tab for an overview of all planned changes. Select a file in the file list in order
to load it into the preview and review any planned replacements in the text of that file.
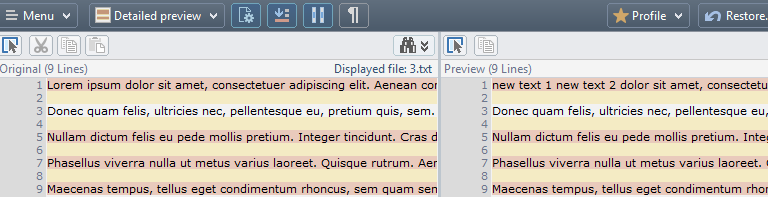
Save edited text files
Finally, the Output dialog can be opened by clicking on the "Save ..." button. In this, all
files to be processed are listed. Only the text files in which changes occurred will be saved. If
the option "Backup files in ZIP archive" is activated, it is possible to reverse unwanted changes
to the selected file or all files in retrospect.